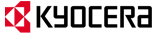F.A.Q.
Добрый день, как убрать пароль на киосера км 1620, при каждом запуске на ксерокопию просит пароль , за ранее спасибо
Добрый день. У Вас включен режим учета заданий (возможность задавать квоты на копирование). Для его отключения вам необходимо выполнить следующие действия:
1) Нажмите и удерживайте обе стороны клавиши [Настройка экспозиции] в течение 3 секунд, одновременно нажимая клавишу [Учет заданий]. Появится "Учет заданий:".
2) Нажимайте "вверх" или "вниз" до появления на дисплее "01.Учет заданий".
3) Нажмите [OK]. 4 Нажмите "вверх" или "вниз" и выберите "Откл".
- -Руководство по эксплуатации стр. 6-2 и 6-6.
Доброго времени суток. МФУ м2035dn. При работе на винде проблем вообще никаких не было с сетевым сканированием. Теперь перешел на Макбук и не могу настроить сетевое сканирование. Через команд центр ничего не получается. Уже кучу сайтов и постов перечитал как настроить сетевое сканирование - всё безрезультатно. Не получается настроить блок SMB. Какие должны быть имя пользователя и пароль?
Добрый день.
" Чтобы разрешить пользователям Windows подключаться к Вашему компьютеру Mac, включите общий доступ к файлам и общий доступ с помощью SMB.
Настройка общего доступа на Mac
-
Откройте настройки общего доступа (выберите меню «Apple» > «Системные настройки» и нажмите «Общий доступ»).
-
Установите флажок «Общий доступ к файлам», затем нажмите «Параметры».
-
Установите флажок перед «Предоставлением общего доступа к файлам и папкам с помощью SMB».
-
Установите флажок рядом с учетной записью пользователя, которая будет использоваться для предоставления общего доступа к файлам с компьютеров Windows, а затем введите пароль для этого пользователя и нажмите «OK».
-
Нажмите «Готово».
-
Откройте настройки сети (выберите «Вид» > «Сеть»), выберите свое активное подключение, затем нажмите «Дополнения».
-
Выберите вкладку WINS, затем введите имя рабочей группы, используемой на компьютере Windows.
Если имя рабочей группы неизвестно, на компьютере Windows откройте «Панель управления» > «Система и безопасность» > «Система». (На компьютерах Windows обычно используется имя WORKGROUP или MSHOME.)
-
Нажмите «OK», затем — «Применить».
Сбор информации, которая необходима пользователям Windows
Для подключения к компьютеру Mac пользователям Windows необходимы следующие данные: адрес компьютера Mac, а также имя и пароль для обмена файлами с компьютером Mac. Чтобы найти эту информацию:
-
Чтобы посмотреть сетевой адрес компьютера Mac, откройте настройки общего доступа (выберите меню «Apple» > «Системные настройки», нажмите «Общий доступ») и выберите «Общий доступ к файлам». Адрес отображается под индикатором «Общий доступ к файлам: Вкл.» и имеет следующий вид: afp://17.212.167.33/
-
Предоставьте пользователям Windows имя и пароль для входа в систему Вашего компьютера Mac. В целях безопасности компьютера Mac можно создать специальную учетную запись для пользователей Windows в настройках пользователей и групп.
Если Вы хотите использовать учетную запись, существовавшую до установки новейшей версии macOS, необходимо сбросить пароль учетной записи в настройках пользователей и групп (выберите пункт меню «Apple» > «Системные настройки», затем нажмите «Пользователи и группы»).
Пароли учетных записей, используемых для общего доступа с компьютеров Windows, могут храниться менее безопасным способом, поэтому отключайте учетную запись, когда она не используется. До отключения «Общего доступа Windows» отключите все созданные Вами учетные записи. В ином случае уровень безопасности паролей станет еще ниже."
-Информация взята с сайта support.apple.com.
Вот те реквизиты, что нужны для доступа пользователям Windows, нужно прописать в настройки SMB в адресной книге. Это должно устранить ошибку 1102 (Неверное имя пользователя или имя домена не введено. Правильно введите имя пользователя, имя домена и пароль).
Если же у Вас присутствует ошибка 1101 (Неверное имя SMTP-сервера или неверное имя хоста при отправке данных сканирования на FTP- сервер) или 1103 (Путь к сетевой папке неверен или отсутствуют права на доступ к папке) - проверяйте правильность написания пути и имени сервера. Имя сервера Вы можете увидеть в в "сетевом окружении" с ПК Windows (каким именем у Вас отображается Мак в сети. Например MACbook-Pro-1234). Зайдя на него, вы увидите "расшаренные" (на Маке) сетевые папки. Если Ваша папка (назовём её, например, "scan") тут и не надо "проваливаться" в другие папки (например, она оказалась в папке "12345"), то Ваши настройки будут выглядеть так: "Имя хоста" - MACbook-Pro-1234 (или IP адрес Мака), "Путь" - \scan (или \12345\scan , если папка для сканирования хранится в глубине, "расшаренных" с мака, папок).
Добрый день! как настроить сканирование на комьютер, не могу найти IP адрес МФУ пишет не найден, как настроить вай фай. По возможности объясните по проще, я не очень уверенный пользователь.
Спасибо!!!
Добрый день.
Легче всего подключить МФУ в сеть одну сеть с ПК или ноутбуком, вставить установочный диск и запустить на нем экспресс установку.
Как узнать IP (если экспресс-метод не доступен) Новый МФУ не имеет IP адреса, он автоматически прописывается вашим роутером (или сервером) по DHCP при подключении в сеть. Достаточно подключить его в сеть, дать МФУ немного времени для определения сети и распечатать отчет сети (страница состояния или страница состояния сети).
Если же и это не поможет (например, Ваш роутер не является сервером DHCP для локальной сети), вам придётся воспользоваться первым методом, либо поискать альтернативный способ настройки с помощью сервиса Bonjour. (Bonjour Service – представляет собой службу, которая на основании стандартного IP-протокола способна отслеживать и определять устройства подключенные к сети.)
Настройка Wi-Fi есть в меню (как правило, в системном меню, пункт Wi-Fi), Вам необходимо включить Wi-Fi и сделать автоматическую настройку и включить Wi-Fi direct (в пункте Wi-Fi direct в системном меню).
Добрый день.
МФУ Kyocera M2535dn не сканирует документы на USB носитель. В чём причина?
Добрый день. Kyocera M2535dn не поддерживает флеш-накопители объёма больше 8Gb. Если у Вас накопитель меньшего объёма, попробуйте отформатировать его в FAT32.
Установила драйверы m2135dn, установила TWAIN-драйвер и зарегистрировала аппарат в драйвере TWAIN. При запуске сканирования долго происходит попытка подключиться к устройству, но потом сообщается, что невозможно.
На другом компьютере все работает нормально. Не могу понять причину.
Добрый день. Проверьте настройки TWAIN-драйвера на обоих ПК. Они должны быть идеентичны.
Возможно Вы подключили МФУ к другому ПК USB-проводом и настроили TWAIN по USB. Для сканирования с обоих ПК необходимо, чтобы МФУ был подключен в компьютерную сеть (общую с этими ПК) и в TWAIN драйвере был прописан IP адрес МФУ.
При печати этикеток на принтере Kyocera Ecosys P5021CDW на плотной бумаге (190-200 г/кв.м) часто возникает дефект печати: Появляется светлый
отпечаток предыдущего изображения. При попытке настроить тип бумаги согласно описанию принтера: Оч. плотная 1 обнаружил, что меню в моём принтере прелдагает выбор только из нормальная 1, нормальная 2 и нормальная 3. Как изменить настройку на оч.плотную бумагу или другие, указанные в руководстве?
Добрый день. Выдержка из руководства пользователя (стр. 128) "Касательно изменения типа носителя (кроме "Обычная"). Если в качестве типа носителя задана бумага с плотностью, которую невозможно загрузить в кассету, этот тип носителя не отображается." Ваш принтер не может печатать на плотной бумаге с нижнего лотка (бумага не может пройти такой изгиб тракта прохода бумаги). Вам нужно воспользоваться универсальным лотком для бумаги (передняя часть у принтера откидывается, образуя тот самый лоток). В меню ПАРАМ.БУМАГИ/НАСТР. ТИПА можно настроить плотность печати на любом заданном типе носителя, в том числе создать собственный тип. Ваша бумага подходит под плотность бумаги, заданной в типе носителя "Карточки" (плотная 3).
Не получается отправить факс с МФУ ECOSYS M2540.
При попытке отправить факс с использованием подключенного телефонного аппарата, согласно инструкции, страниц 5-32. Факс не отправляется.
1) Кладем отправляемый лист.
2) С подключенного аппарата набираем номер.
3) После соединения и по готовности принимающей стороны нажимаем ФАКС потом ПОДСОЕДЕНИНО
4) Нажимаем СТАРТ
В итоге аппарат на экране просит указать номер адресата.
И выводит на печать лист в котором написано "Нет Ответа".
Отправка факс не удается. Подскажите что делаем не так?
Добрый день. Попробуйте набирать номер адресата с панели МФУ, а не с подключенного аппарата. Проверьте настройку функции прямой передачи.
"Настройка прямой передачи Описание
Вкл. Включает режим прямой передачи. Набирает номер
принимающей системы, а после начала
подключения сканируются оригиналы.
Откл. Включает режим передачи в память. После того как
оригиналы отсканированы в память, начинается
установление связи."
стр. 3-20 руководства по эксплуатации факса Kyocera Ecosys M2540dn
Добрый день. У меня стоит Kyocera Ecosys M2035mfp. В свете последних событий, не хочу пользоваться SMB протоколом. Сканирование на почту тоже не устраивает. В мануале указана возможность использования FTP, как его правильно настроить?
Для настройки сканирования по FTP вам необходимо настроить FTP-сервер на компьютере в той же сети, что и МФУ. Ниже будет приведен пример настройки FTP-сервера с использованием стороннего ПО FileZilla.
1) Скачиваем программу FileZilla server и устанавливаем её. Никаких ньюансов установки нет, можно оставить всё по-умолчанию.
2) Запускаем FileZilla server.
3) Заходим в меню Edit\Users
4) Под пустым пока списком Users в правой части окна нажимаем кнопку «Add» и вписываем в появившемся окне имя пользователя.
5) Выбрав созданного пользователя переходим на страницу «Shared folders» в меню слева, создаём сетевую папку (кнопка «Add», под списком «Shared folders» в средней части окна), просто выбирая нужную нам папку на своём ПК.
6) Обязательно ставим галочки напротив «Read» и «Write» в поле «Files». Если в списке папок нужная нам папка не отмечена значком «H» слева, то выделяем нашу папку и нажимаем кнопку «Set as home dir».
7) Проверяем, чтобы был нажат значок молнии в левом верхнем углу программы. На этом настройка нашего FTP-сервера завершена. Программа должна быть запущена при сканировании.
Далее настроим адрес в адресной книге аппарата. Для этого:
1) Заходим на web-интерфейс МФУ, вводим пароль (admin00 по-умолчанию) или логин\пароль (Admin/Admin по-умолчанию) и находим нашу адресную книгу.
2) Создаём новую запись в адресной книге.
3) Заполняем поля «Имя» (то, как будет отображаться наш адрес в адресной книге аппарата)
4) «Имя хоста» в области «FTP». Это либо IP-адрес ПК, на котором настроен FTP-сервер, либо его сетевое имя. Никаких слешей и инях символов до и после имени прописывать не надо.
5) Проверяем номер порта (21 по-умолчанию)
6) Заполняем «имя пользователя при регистрации» - это наше имя пользователя, прописанное в п.4 настройки FTP-сервера
7) Если мы устанавливали пароль пользователю при настройке FTP-сервера прописываем пароль в поле «пароль для регистрации» иначе оставляем его пустым
8) Нажимаем кнопку «применить» внизу экрана.
9) Заходим в меню «Сканер\FTP» и проверяем, что FTP на нашем МФУ включен и порт установлен тот же, что и в настройках адресной книги.
На этом настройка нашего МФУ на сканирование по FTP завершена.
- Если появляется ошибка 1132 — пройдите в меню «сканер/FTP» и отключите «FTP с шифрованием TX»
- Если после установки сервера и настройки адресной книги у вас выходит ошибка 2102, необходима настройка вашего Брандмауэра.
Он находится тут: «Панель управления\Система и безопасность\Брандмауэр Windows»
Выбираем слева пункт «Дополнительные параметры»
В появившемся окне выбираем слева пункт «правила для входящих подключений» и нажимаем на панели справа кнопку «создать правило...»
1) В появившемся окне выбираем «для программы», нажимаем «далее»
2) Нажимаем кнопку «обзор...» и находим EXE файл нашего FTP сервера. У меня получился такой путь «C:\Program Files (x86)\FileZilla Server» в правиле он отобразится как «%ProgramFiles% (x86)\FileZilla Server\FileZilla Server.exe». Нажимаем «далее».
3) Выбираем «Разрешить подключение», нажимаем «далее».
4) Выбираем применение правила для профиля «частный», если у вас МФУ находится в одной с вами подсети (подключено к одному и тому же роутеру).
5) Последним штрихом будет как то назвать ваше правило.
Добрый день! МФУ поключено к сети, IP адрес настроен статически. Периодически устройство теряет сеть и документы не уходят на печать в строке состояния IP адрес в статусе не определен. Когда устройство перезагружают оно функционирует нормально. Сетевой кабель был протестирован, проблемы с самой сетью отсутствуют. Через некоторое время устройство опять теряет сеть и его снова нужно перезагружать. Подскажите что нужно сделать и куда капать?
Добрый день. Проверьте, все ли сетевые реквизиты прописаны на устройстве (шлюз, маска подсети), нет ли в сети устройства, которое динамически подхватывает данный IP адрес в то время, пока МФУ находится в "спящем" режиме. Могу рекомендовать увеличить время до перехода в неактивный и "спящий" режим. Если вышеперечисленное не поможет - предлагаю вам проверить сетевую карту МФУ "бесконечным PING'ом" на предмет потерь данных. Если они присутствуют - обратитесь в сервисный центр на предмет диагностики работы сетевой карты или платы управления МФУ.
https://www.kyoceradocumentsolutions.eu/index/service/dlc.false.driver.ECOSYSM2535DN._.EN.html#
Распаковываете его. И устанавливаете через диспетчер устройств - действие - установить старое устройство.